Espace sécurisé : comment se connecter ?
Le nouvel Espace sécurisé est en ligne et vous souhaitez accéder aux services pour la première fois ? Pour cela, vous allez devoir créer un compte. Rassurez-vous, c'est très simple !

Votre nouvel Espace sécurisé en ligne est désormais accessible depuis la zone ESPACE SÉCURISÉ sur la page d'accueil de ce site Internet ou bien en haut à droite de cette page, dans le menu SERVICES EN LIGNE.
Pour toute question liée à l’ouverture de votre espace sécurisé, contactez-nous au 01 44 19 25 00 > CHOIX 1 > CHOIX 4.

Rendez-vous dans le menu ESPACE SÉCURISÉ et cliquez sur le bouton ENTREPRISE / TIERS-DÉCLARANT.
Si vous vous connectez pour la première fois, cliquez sur Ouverture de compte.
L'ouverture de compte s'effectue ensuite très simplement en deux étapes.
Étape 1/2 : saisie des informations d'identification
Si vous aviez déjà accès à l'ancien Espace sécurisé
Munissez-vous du courrier comportant votre numéro d'adhérent que vous a adressé votre caisse CIBTP.
Saisissez les informations suivantes :
- Votre Identifiant CIBTP (présent sur le courrier adressé par votre Caisse).
- Votre numéro de SIRET.
- Le code confidentiel que vous utilisiez pour l'ancien Espace sécurisé.
- Cliquez sur Valider pour passer à l'étape suivante.
Si c'est votre première utilisation des services en ligne
Munissez-vous des deux courriers reçus de votre caisse CIBTP : le Courrier de bienvenue et le Courrier informatique.
Saisissez les informations suivantes :
- Votre Identifiant CIBTP (présent sur le Courrier de bienvenue).
- Votre numéro de SIRET.
- Le code confidentiel présent sur le Courrier informatique.
- Cliquez sur Valider pour passer à l'étape suivante.
Étape 2/2 : saisie des informations de contact et de connexion
Cette seconde étape permet de renseigner les informations qui vous permettront de vous connecter par la suite et d'échanger avec la caisse.
- Saisissez et confirmez votre adresse électronique. Elle deviendra votre Identifiant de connexion pour ce compte Utilisateur.
- Saisissez et confirmez votre nouveau mot de passe.
- Les nom et prénom(s) du titulaire du compte Utilisateur sont déjà enregistrés.
- Vous pouvez également indiquer un numéro de téléphone (un numéro de téléphone mobile certifié* vous permettra de recevoir par SMS des informations utiles de votre caisse).
- Cliquez sur Valider pour finaliser l'ouverture de compte.
__________
* Lors de la saisie du numéro de téléphone mobile, le bouton Certifier apparaît pour vous permettre de confirmer, par la saisie d'un code envoyé par SMS à ce numéro, que vous en êtes bien propriétaire.

Règles de composition du mot de passe
Votre mot de passe doit être composé de 8 caractères minimum et comprendre au moins un caractère de 3 des 4 catégories suivantes : majuscules, minuscules, chiffres, caractères spéciaux.
Finalisation de l'ouverture de compte
Une fois validée l'étape 2/2 de l'ouverture de compte, un message s'affiche à l'écran pour vous informer qu'un courriel vous est envoyé à l'adresse que vous avez saisie précédemment.
Ce message contient le lien d'activation de votre compte.
- Cliquez sur ce lien d'activation pour finaliser l'ouverture de votre compte et accéder à votre Espace sécurisé.
Ça y est, votre compte est activé !

Rattachement d'entreprises ou établissements à un compte Administrateur existant
Vous gérez plusieurs entreprises ou établissements et souhaitez les rattacher au compte Administrateur que vous avez déjà créé ? Dans ce cas, lors de l'ouverture des comptes des autres entreprises/ établissements, il suffit de suivre les deux étapes suivantes :
- Renseigner les informations d'identification de l'établissement.
- Cliquer sur la fonction Rattacher, en haut à droite de l'écran, pour relier cette ouverture de compte à votre compte existant.
Vous aurez ainsi accès à l'intégralité de vos comptes avec un identifiant et un mot de passe uniques.
Tour d'horizon des principales fonctions de l'écran d'accueil
Votre nouvel Espace sécurisé gagne en ergonomie et en convivialité ! Son interface intuitive donne accès à de nombreuses informations et fonctionnalités.
Cliquez sur les flèches < et > pour naviguer entre les diapositives :
Documentation pratique

Guide Espace sécurisé | Mes déclarations et cotisations
Guide pratique à destination des entreprises adhérentes :
. Mes déclarations de salaires
. Mes comptes bancaires et mes télépaiements
. Consulter ma situation de compte et mes remboursements retraite
. Demander une attestation de marché

Guide Espace sécurisé | DSN annuelle : corriger les anomalies
Guide pratique à l'attention des entreprises adhérentes :
. Corriger une déclaration annuelle,
. Ajouter une période d’activité,
. Synthèse des salaires

Guide Espace sécurisé | Gestion des documents
Guide pratique à destination des entreprises adhérentes :
. Consulter et modifier le mode de réception des documents
. Afficher et modifier la notification des documents dématérialisés
. Accéder aux documents
. Transmettre des fichiers de type EDI

Guide espace sécurisé | Mon compte utilisateur
Guide pratique à destination des entreprises adhérentes :
. Ouverture de compte
. Connexion à l'Espace sécurisé
. Mise à jour des informations de connexion
. Gestion des droits d'accès
. Délégation au cabinet comptable
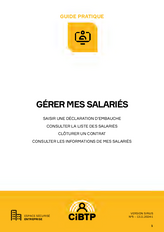
Guide Espace sécurisé | Gérer mes salariés
Guide pratique à destination des entreprises adhérentes :
. Saisir une déclaration d’embauche
. Consulter la liste des salariés
. Clôturer un contrat
. Consulter les informations de mes salariés

Guide Espace sécurisé | Se connecter
Guide pratique de la première connexion pour un adhérent ayant accès à l'ancien Espace sécurisé.
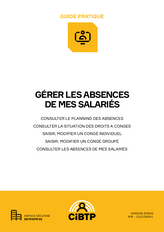
Guide Espace sécurisé | Gérer les absences de mes salariés
Guide pratique à destination des entreprises adhérentes :
. Consulter le planning des absences
. Saisir des congés individuels
. Saisir des congés groupés
. Saisir d'autres natures d'absences




